Jusqu’à récemment, ma boîte mail était submergée de mails. Vous connaissez peut-être ça : tous les jours, le nombre de messages non lus dans ma boîte mail augmente, j’ai beau essayer de les traiter au fil de l’eau, il en reste un, puis deux, puis trois. Ça s’accumule, c’est un flot incessant.
Même en prenant le temps de les traiter tous les jours, c’est sans fin. Il y a un petit côté “mythe de Sisyphe”, on vide sa boîte mail tous les jours, tout ça pour la retrouver remplie de nouveau le lendemain.
Même en m’y tenant quelques jours, au bout d’une semaine, ça recommence, 150 emails non lus. Même en me désinscrivant de la plupart de mes newsletters et des services de “spams”, je reçois beaucoup de notifications, de rapports de traitement, des infos sur mes livraisons, des factures, etc.
C’est stressant, car au milieu de ce fouillis de mails pas très urgents, il y a souvent des mails très importants qu’il faut traiter MAINTENANT. Des clients, des collègues, des alertes sur des applications, etc.
Le système avec les quatre catégories par défaut de Gmail est sympa, mais pas assez puissant et pas assez fin.
J’ai trouvé une solution qui a l’air de marcher depuis quelque temps et qui me permet d’implémenter le “Inbox Zero en 5 minutes”. Dans cet article, je décris comment j’ai réussi à maîtriser ma boîte de réception en utilisant des filtres Gmail pour organiser et prioriser efficacement mes emails.
Utiliser des labels et des filtres pour trier automatiquement son Gmail
Les labels, c’est le système de dossier de Gmail, qui apparaît sur la gauche. Ils fonctionnent globalement comme des dossiers.
Je crée donc quelques labels pour les différentes typologies de messages que je reçois : CLIENT, COLLÈGUES, SYSADMIN, À SUPPRIMER, etc.
Personnellement, j’organise aussi mes labels en hiérarchie : on peut créer des sous-labels, comment CLIENT/A, CLIENT/B, etc.
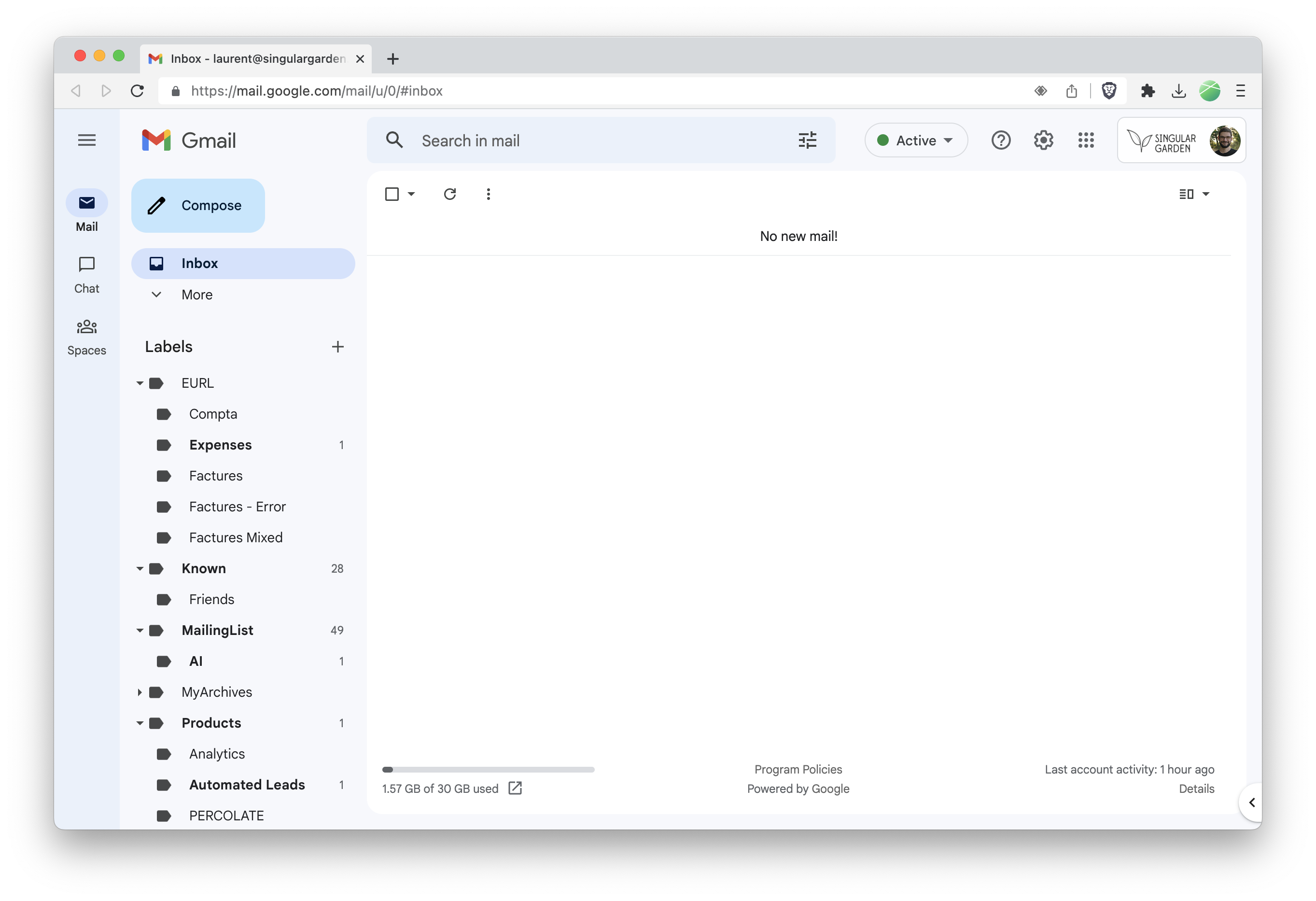
Ma boîte mail ce matin.
On peut aussi configure GMAIL pour ne pas les afficher lorsqu’ils sont vides, l’application est beaucoup plus lisible comme ça.
Ensuite, les filtres de Gmail permettent de sélectionner automatiquement des messages qui arrivent dans la boîte et de les déplacer automatiquement dans le bon label. On peut filtrer basé sur le sujet, le corps du message, l’émetteur, les destinataires, etc.
Voici quelques idées de filtres que j’utilise :
- Tous les mails qui viennent de "@clientA.com" sont déplacés dans le label CLIENT/clientA,
- Tous les mails qui viennent de “sentry.io”, un service d’alerte pour mes applications, sont déplacés dans SYSADMIN,
- Tous les mails qui viennent de “info@twitter” finissent dans mon dossier À SUPPRIMER, par exemple.
On peut même ajouter des opérations automatiques, comme forward un message automatiquement :
- Tous les mails qui viennent d’Amazon avec une pièce jointe et le mot “facture” sont déplacés dans PAPERASSE/FACTURE et je les transfère à mon service bancaire pro, par exemple.
Exemple de structure de labels
Pour créer un label dans Gmail, suivez ces étapes simples :
- Ouvrez Gmail dans votre navigateur.
- Sur la gauche, cliquez sur “Plus” pour afficher davantage d’options.
- Cliquez sur “Créer un libellé” en bas de la liste.
- Donnez un nom à votre label et choisissez éventuellement un label parent.
- Cliquez sur “Créer”.
Voici un exemple de structure que j’utilise :
- Connus
- Clients
- A
- B
- ...
- Sysadmin
- Calendar
- Sentry
- ...
- Singulargarden
- Factures
- Perso
- Maison
- Banque & Assurance
- Gouvernement
- LeBonCoin
- Communautés
- MailingLists
- Lyon
- ...
- Produits
- whena.re
- percolate
- ...
- MailingLists
- IA
- À Supprimer
Quelques notes :
- À Supprimer : mon arme secrète contre le spam, beaucoup de services envoient des mails qui ne servent à rien et ne facilitent pas la désinscription, je les déplace dedans automatiquement.
- Connus, c’est ma deuxième arme secrète : tous les mails pas urgents, mais que je connais, je les mets dans Connus. Du coup, mon inbox devient le lieu où je reçois les nouveaux mails que je n’ai jamais vus auparavant. Plus facile de filtrer le grain de l’ivraie comme ça.
Avec ces quelques labels, vous pouvez facilement voir comment je traite mes mails : Par exemple, je vérifie mon dossier Clients, même en vacances. Et si j’ai 200 mails non lus dans un dossier “MailingList”, je marque tout comme lu, je ne perds pas grand chose.
Évidemment, je ne trie pas mes entrants à la main, sinon on perd l’avantage de prioriser. J’utilise des filtres pour le faire automatiquement.
Utiliser le système de filtre de Gmail
Le système de filtres de Gmail vous permet de trier automatiquement vos emails selon vos critères. Voici un guide étape par étape pour créer et appliquer des filtres :
- Ouvrez Gmail dans votre navigateur.
- Cliquez sur la roue dentée en haut à droite, puis sélectionnez “Voir tous les paramètres”.
- Allez dans l’onglet “Filtres et adresses bloquées”.
- Cliquez sur “Créer un nouveau filtre” en bas de la liste.
- Remplissez les critères de recherche pour déterminer quels emails seront filtrés (par exemple, expéditeur, destinataire, sujet, etc.).
- Cliquez sur “Créer un filtre avec ces critères de recherche”.
- Choisissez les actions à appliquer aux emails correspondants (par exemple, appliquer un label, marquer comme lu, supprimer, etc.).
- Cliquez sur “Créer un filtre”.
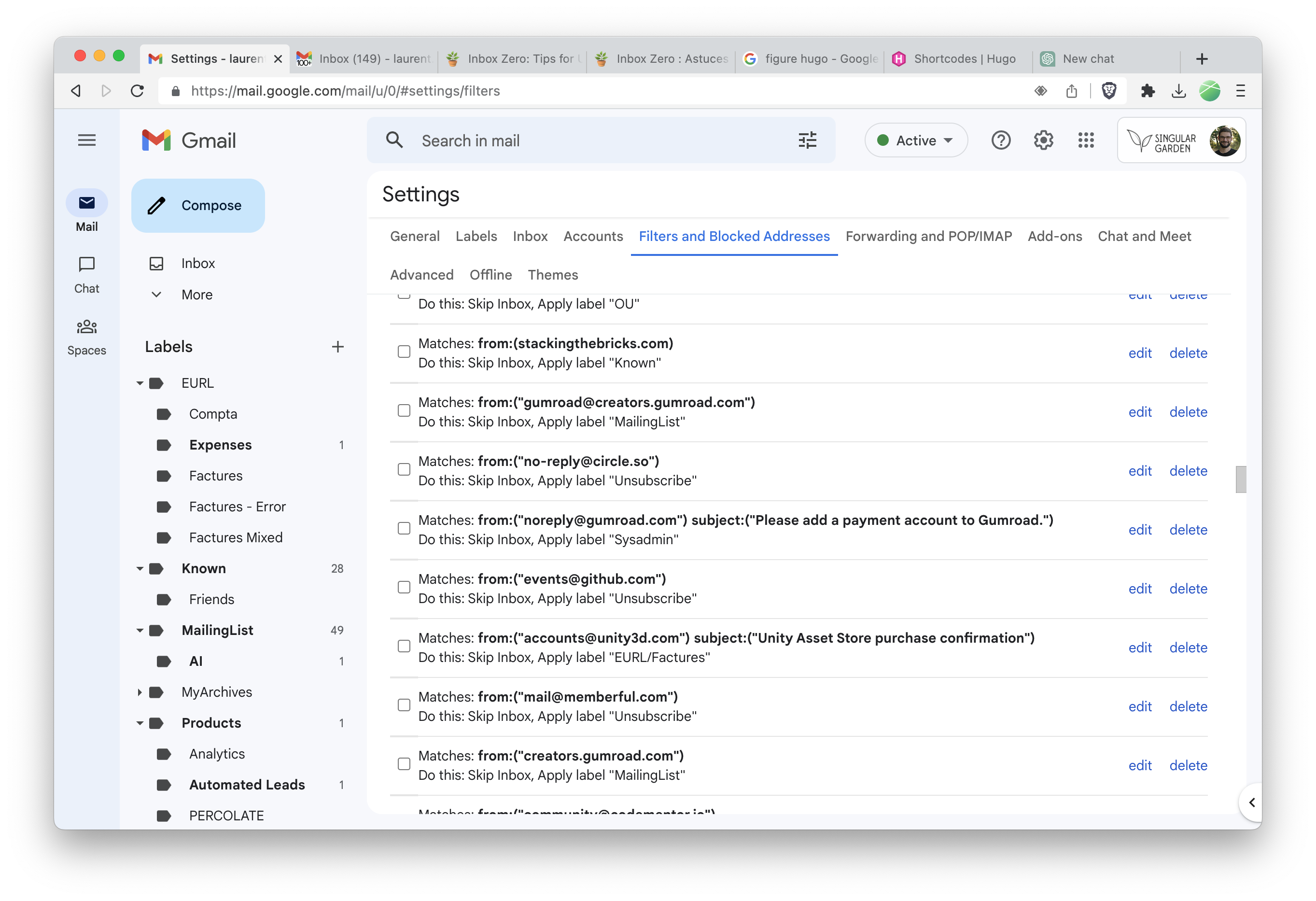
L'éditeur de filtre de GMAIL.
Voici quelques exemples de filtres, en lien avec les labels décrits précédemment :
- Pour filtrer tous les emails provenant de @monclient.com et les déplacer dans le label “Clients/A” :
- Dans les critères de recherche, saisissez “@monclient.com” dans “De”.
- Dans les actions, cochez “Appliquer le label” et sélectionnez “Clients/A”.
- Pour filtrer tous les emails provenant d’Amazon avec une pièce jointe et le mot “facture”, les déplacer dans le label “Singulargarden/Compta” et les transférer à votre service bancaire pro :
- Dans les critères de recherche, saisissez “amazon” dans “De”, cochez “A des pièces jointes” et saisissez “facture” dans “Contient les mots”.
- Dans les actions, cochez “Appliquer le label” et sélectionnez “Singulargarden/Compta”, puis cochez “Transférer à” et saisissez l’adresse e-mail de votre service bancaire pro.
- Pour filtrer tous les emails provenant de “info@twitter.com” et les déplacer dans le label “À Supprimer” :
- Dans les critères de recherche, saisissez “info@twitter.com” dans “De”.
- Dans les actions, cochez “Appliquer le label” et sélectionnez “À Supprimer”.
L’option “Passer la boîte de réception (Archiver)” est très utile pour simplifier votre boîte de réception en évitant que les emails filtrés n’apparaissent dans la liste des emails non lus. De plus, pensez à cocher “appliquer également le filtre aux conversations correspondantes” pour appliquer le filtre aux emails déjà présents dans votre boîte de réception.
Au début, vous devrez peut-être créer beaucoup de filtres pour organiser votre boîte de réception. Cependant, j’ai une astuce pour accélérer ce processus, que je décris plus loin dans l’article.
Inbox Zero en 5 minutes
Grâce à ce système, tous les mails ayant des priorités similaires sont rassemblés ensemble. Par exemple, tout ce qui arrive dans ma paperasse, je le traite le mercredi, et j’ignore le reste du temps.
Il faut adapter le système à vos besoins, l’important est d’éviter le changement de contexte : restez concentré sur des tâches similaires en traitant les mails. On peut le faire progressivement en traitant son inbox tranquillement.
La méthode s’adapte à de nombreuses situations, que ce soit pour une boîte pro avec des clients, une boîte perso avec beaucoup de notifications, ou un mélange des deux.
Je gagne un temps précieux grâce à cela.
Encore plus efficace avec Percolate Mail
Adapté aux besoins des professionnels, freelancers, travailleurs à distance, entrepreneurs et support client, Percolate Mail est une application qui vous permet de créer ces filtres et de les manipuler très rapidement.
L’idée est très simple : au lieu de créer les filtres à la main, vous déplacez quelques mails dans les bons labels, puis Percolate déduit les filtres dont vous avez besoin. Cela permet de créer cette “Inbox Zero en Cinq Minute” sans y penser. On lance l’application une ou deux fois pour créer les filtres et le reste du temps on reste dans Gmail.

Laurent Senta
Founder of Singulargarden, I help my customers release products without creating giant piles of code.
I worry about overly-engineered software, and I hate seeing humans waste their time and energy.